作業内容
複数のJPEGファイルを1つのPDFファイルに取り込む方法を説明していきます。
画像ファイルからPDF資料を作りたい場合があります。
例えば、スキャンした本のページ画像をまとめて1冊のPDF本を作りたい場合。
断片的に集めたJPEGファイルから仕事の配布用資料を作りたい場合など。
Adobe Acrobat X pro を使うと実現できます。
画像ファイルを用意
例として5つの画像を用意してください。
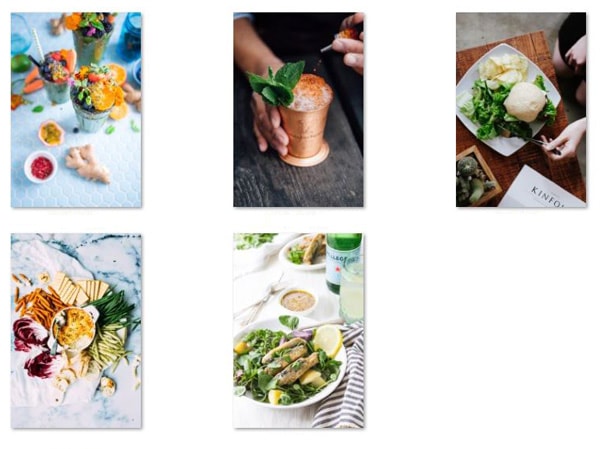
それぞれの画像をPDFの何ページ目に割り当てるかは、ファイル名によって決まります。
1~5ページまでの順番で
- 001.jpeg
- 002.jpeg
- 003.jpeg
- 004.jpeg
- 005.jpeg
というような連番のファイル名を付けます。
そうする事で、後々Adobe Acrobat が数字の順番通りにファイルを読み込んで、
自動でページ番号を割り当ててくれます。
- ABC001.jpeg
- ABC002.jpeg
- ABC003.jpeg
- ABC004.jpeg
- ABC005.jpeg
というような、「文字 + 数字の連番」であっても問題ないです。
私は、以下のファイル名を使います
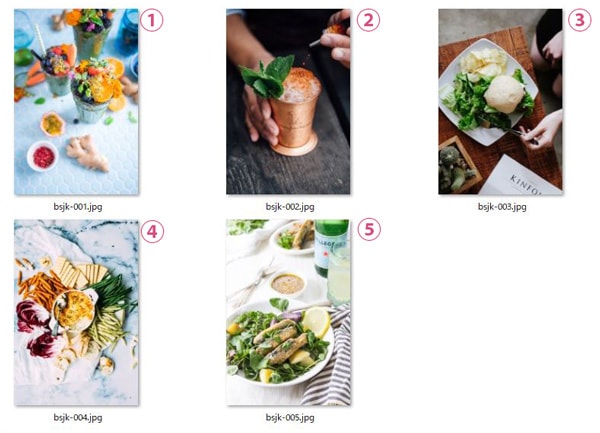
ファイル名は、
- bsjk-001.jpg
- bsjk-002.jpg
- bsjk-003.jpg
- bsjk-004.jpg
- bsjk-005.jpg
Adobe Acrobat の操作
Adobe Acrobat X pro を起動します。
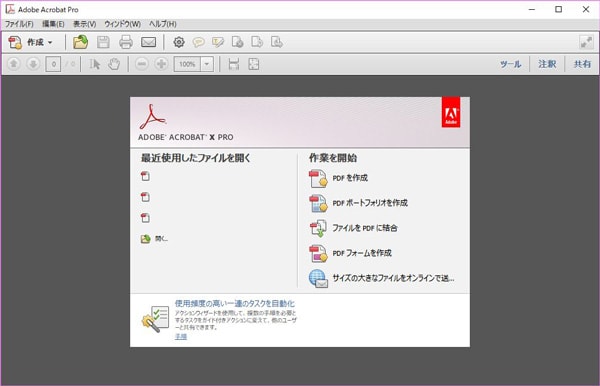
[ファイル] → [作成] → [ファイルを単一のPDFに結合]
をクリックします。
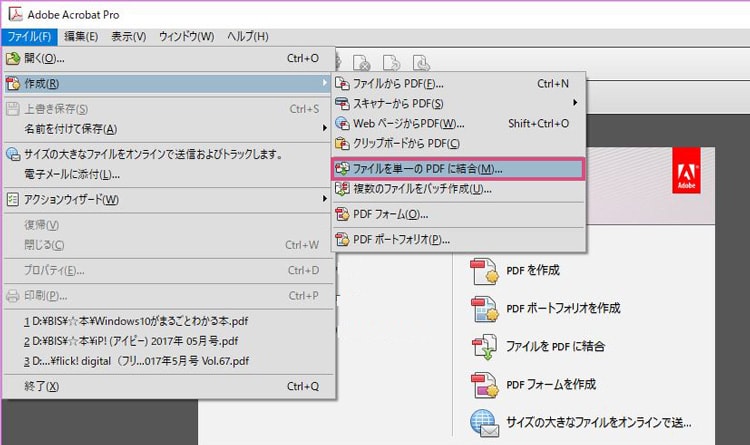
「ファイルを結合」ダイアログボックスが起動します。

用意していた画像をすべて選択し、
「ファイルを結合」ダイアログボックスにドラッグ&ドロップします。
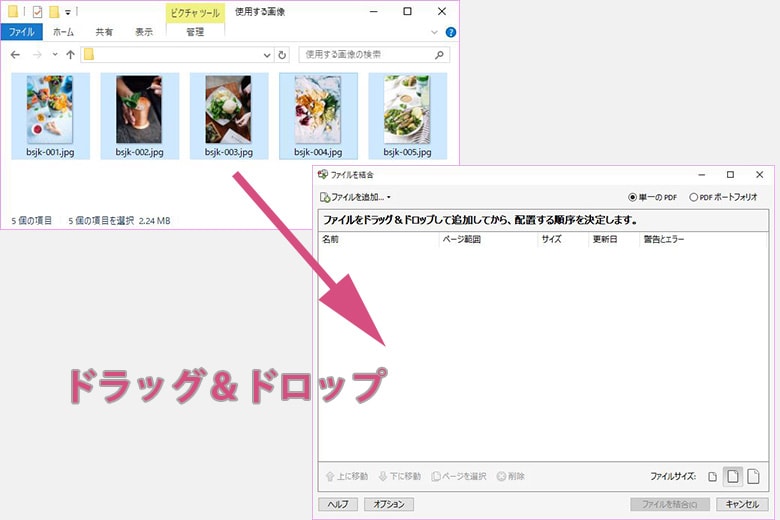
セットされた画像が、連番通りに並んでいます。
そのまま「ファイルを結合」ボタンを押すと、連番通りに読み込んでPDFが作成されます。
(実は、ファイル名は連番でなくても、手動で読み込む順番を指定する事ができます。
しかし、ファイル数が200枚、300枚・・・と多くなった場合、
手動で1枚づつページ順を設定するのは膨大な時間がかかりますし、現実的ではありません。
事前にファイル名を連番にしておくと、Adobe Acrobat が順番通りに読み込んでくれるので、ラクできます。)
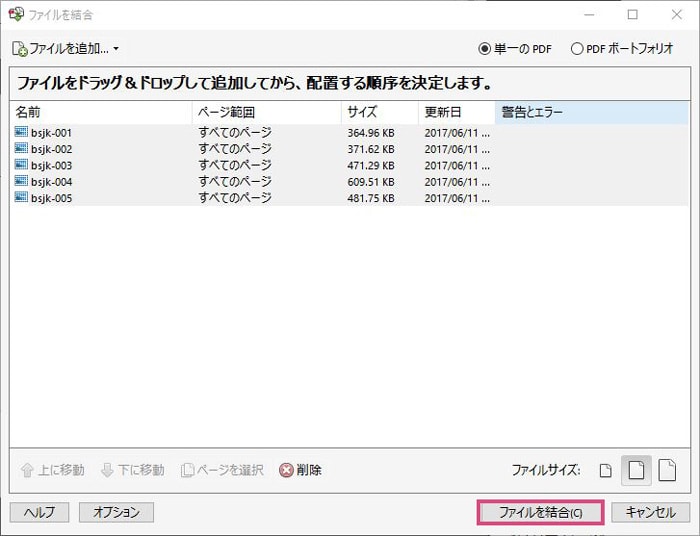
ファイルを結合ボタンを押すと、連番通りにページが読み込まれます。
5ページ分のPDFファイルが作成されました。
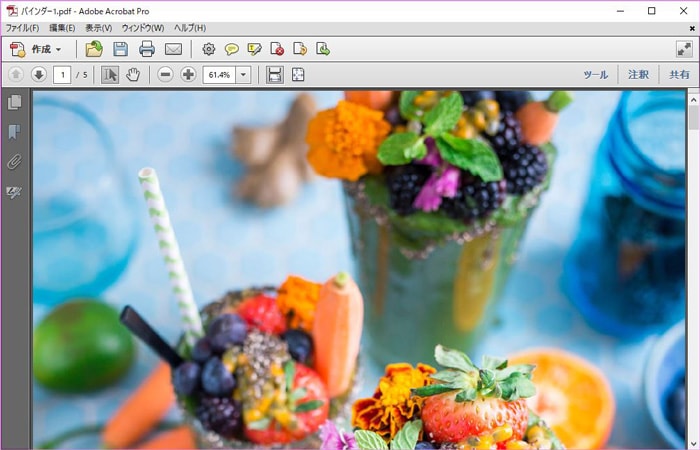
左上の「ページサムネール」をクリックすると、
順番通りに5枚読み込まれていることが確認できます。
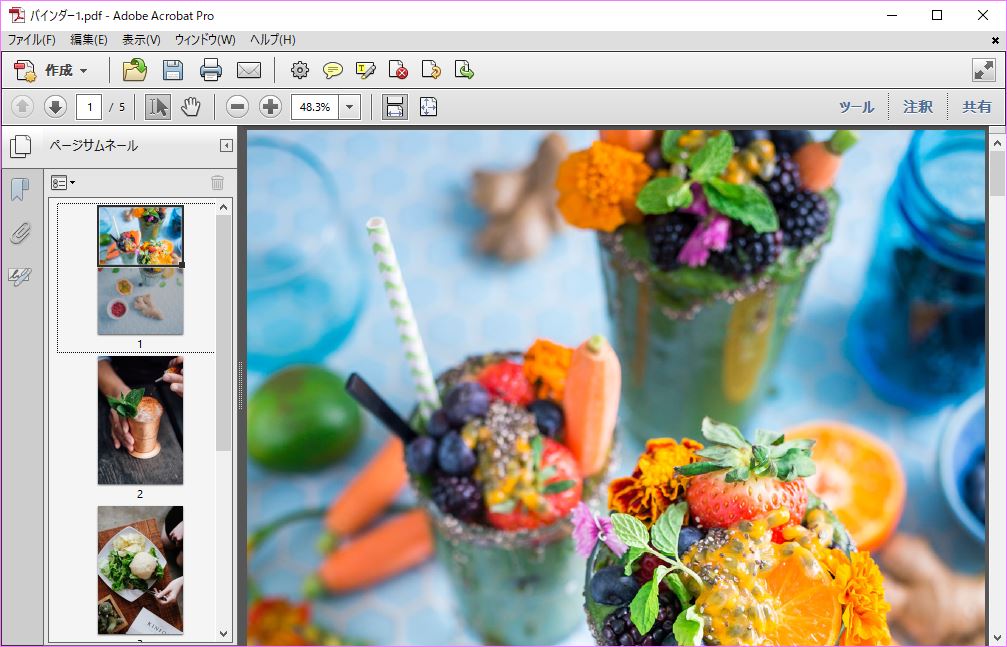
確認できましたら、
保存ボタンを押してローカルドライブにPDFを保存してください。
以上になります。
スポンサーリンク |
|
|
|
|
