Wordは、改段落と改行が違います
改行は文章をスッキリ見せるために行うものであるのに対し、
段落とは、文章をある程度の意味的なまとまりで区切ったものです。
話題が変わる場合などに改段落して区切ります。
改行は「Shift + Enter」キーで行い、下向き矢印の記号が付きます。
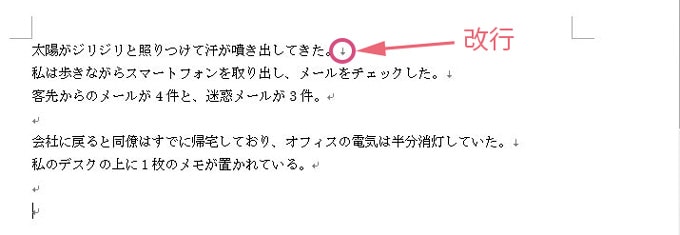
改段落は「Enter」キーで行い、鍵矢印の記号が付きます。
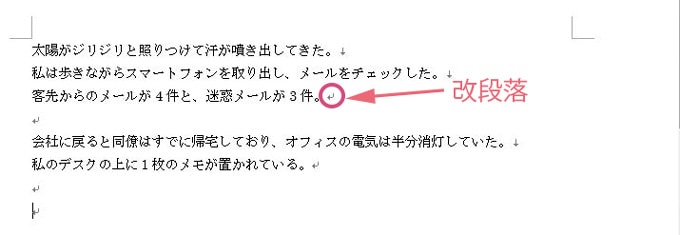
ついついEnterキーを押して改行しそうになりますが、
Wordでは改段落になってしまうので注意が必要です。
箇条書きは段落扱い
①「ホーム」メニューの
②「箇条書き」をクリックすると
③箇条書きの行頭文字が付きます
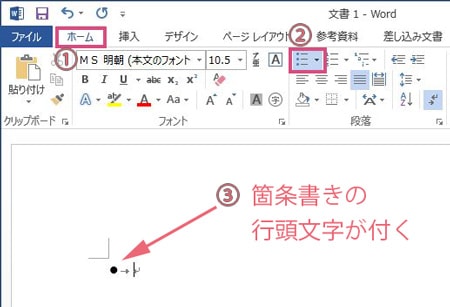
「Shift + Enter」キーで改行、「Enter」キーで改段落。
段落ごとに箇条書きの行頭記号が付きます。
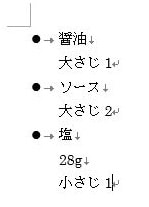
箇条書きは段落扱いという事です。
Enterキーで改段落すると、段落書式を引き継いで新しい箇条書きが追加されます。
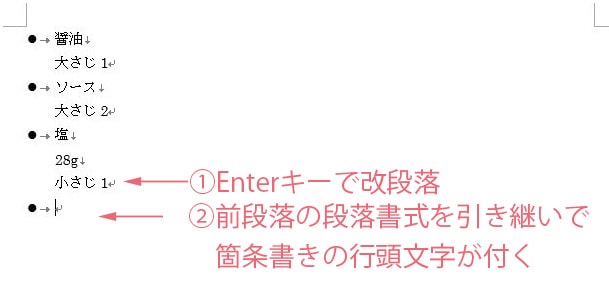
「Ctrl + Q」キーを押すことで、
段落書式の引継ぎを解除させることができます。
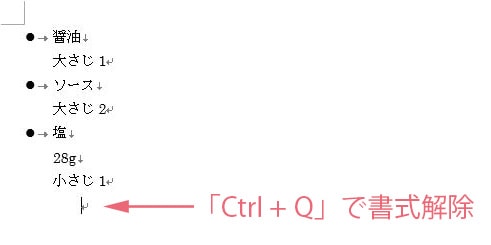
Backspaceキーで戻すと、箇条書きを解除させた段落になります。
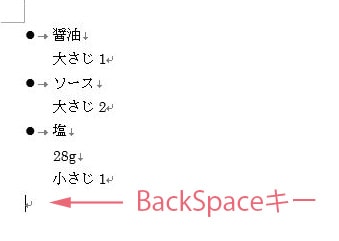
段落の行間を設定
段落を範囲選択して
右クリック→「段落」のダイアログボックスを開く

行間を2行に設定する
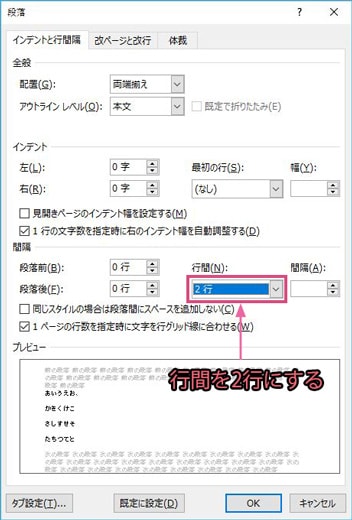
行間が2行になる

Wordでは、改段落すると、直前段落の段落書式が引き継がれます。
下図は、改段落してアルファベットの段落を追加したところ、
「行間:2行」の書式設定が引き継がれています。
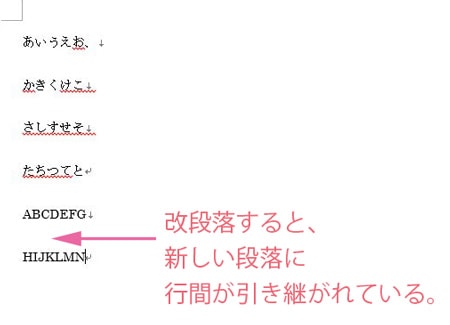
段落を範囲選択して「Ctrl + Q」キーで段落書式を解除してください。
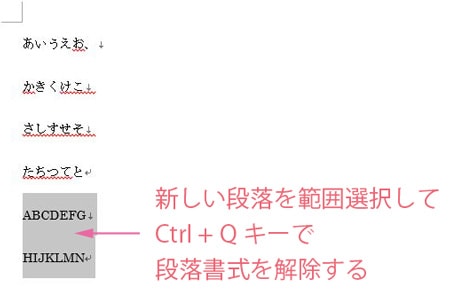
アルファベットの段落は段落書式が解除されます。

段落頭のスペースを字下げに変える
小学生の頃、作文の授業で
「段落の行頭は一文字だけ字下げする」ように習ったのを覚えていますか?
Wordで字下げをする場合、スペースを使って字下げする人がたまにいますが、
これは間違ったやり方です。
正しい字下げの方法を説明していきます。
その前に「編集記号」を表示しておく必要があります。
①「ホーム」メニューから
②「編集記号の表示」をクリック。
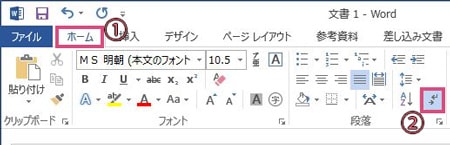
全角スペースを入れた際に□記号が表示されます。

「ファイル」メニューから「Wordのオプション」を開く。
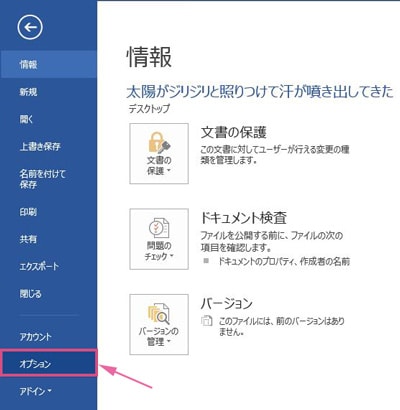
Wordのオプション→
①文章校正
②オートコレクトのオプションを開く
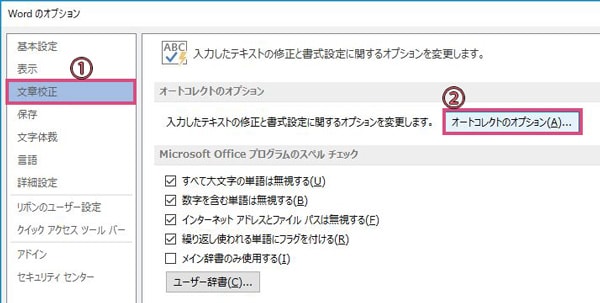
「入力オートフォーマット」タブから、
「行の始まりのスペースを字下げに変更する」にチェック。
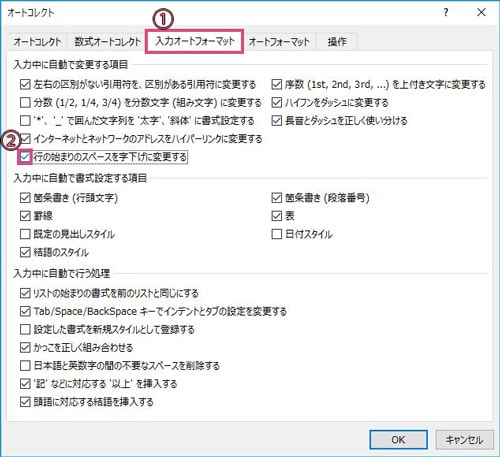
行頭にスペースを入れてから文字を記入する

3行入力

Enterキーを入力して改段落した時点で、
行頭のスペース記号「□」が消えて、字下げに変わります。

複数の段落を作成しても、段落の頭だけ字下げになります。

まとめ
・Shift + Enter キーで「改行」、Enterキーのみで「改段落」します。
・段落ごとに「段落書式」があり、新しい段落に前の段落書式が引き継がれます。
・Ctrl + Q キーで、引き継がれた「段落書式」を解除します。
スポンサーリンク |
|
|
|
|
