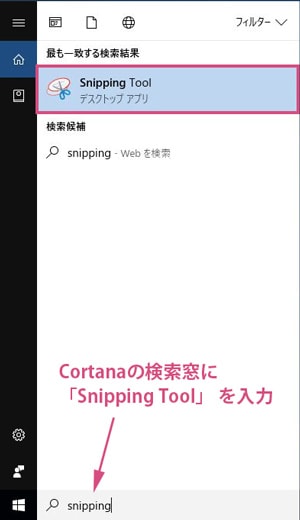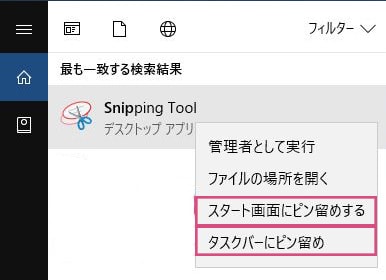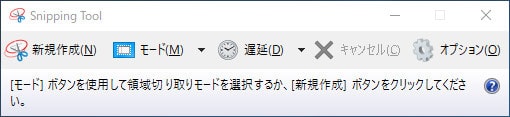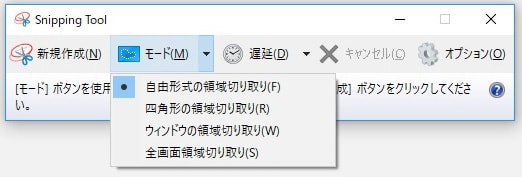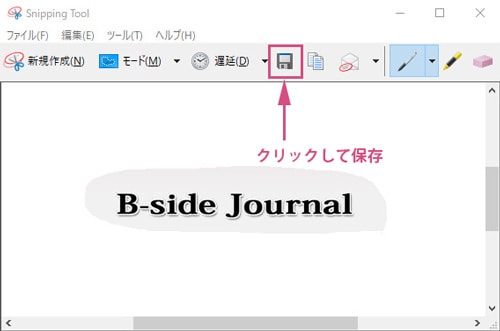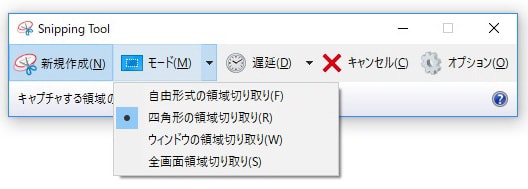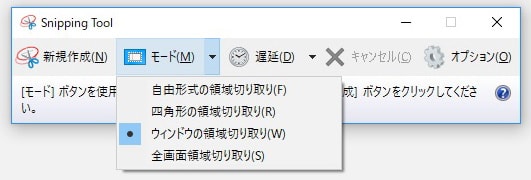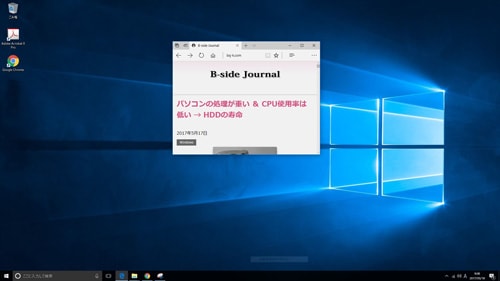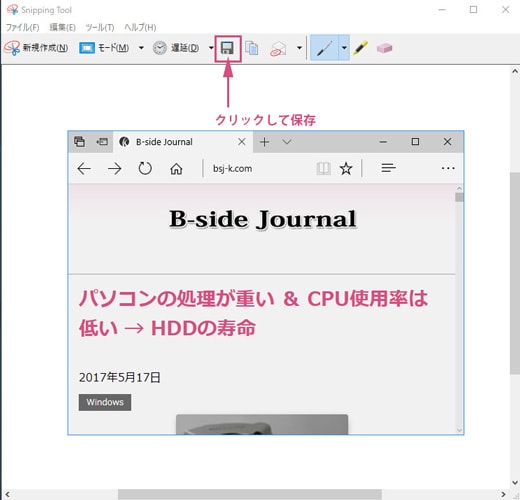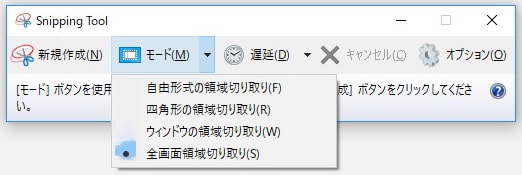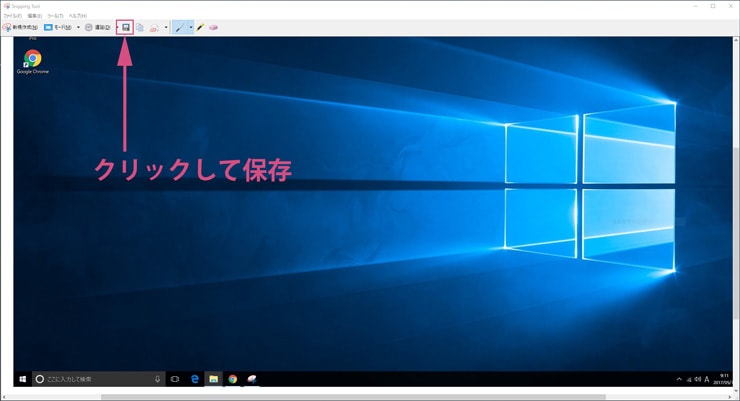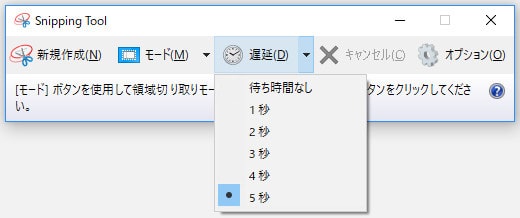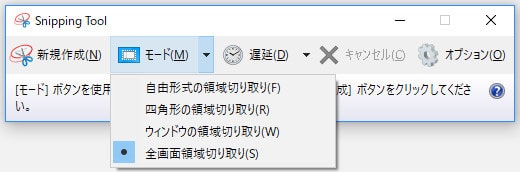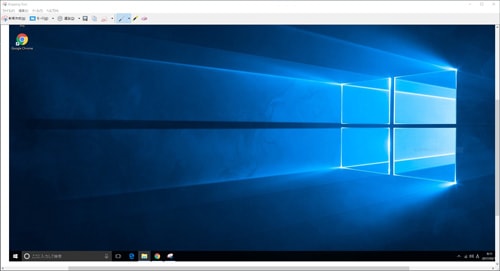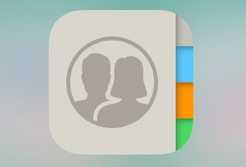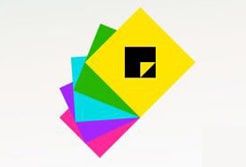ソフトの起動方法
Cortanaに「Snipping Tool」を入力すると出てきます。
右クリックして、タスクバーかスタートにピン留めしておくと便利です。
これが起動直後のSnipping Toolです。
4つの切り取りモードを理解する(基本編)
Snipping Tool の基本的な切り取り4つを学習します。
- 自由形式
- 四角形
- ウィンドウ
- 全画面
自由形式
マウスをドラッグして画像を自由な形に囲います。
囲った部分の内側の画像をキャブチャ保存することができます。
「モード(M)」ボタンの▼から、「自由形式の領域切り取り(F)」をクリックしてください。
例として、当サイトのロゴマークを切り取りたいと思います。
「自由形式の領域切り取り(F)」を選択すると、マウスカーソルがハサミのマークになるので、
切り取る部分をドラッグして囲ってください。
囲った線の内側の画像を保存することができます。
フロッピーディスクのマークをクリックすると保存することができます。
四角形
マウスで保存したい部分をドラッグすると、四角形の枠で囲われます。
囲われた内側の画像をキャブチャ保存することができます。
「モード(M)」ボタンの▼から、「四角形の領域切り取り(R)」をクリックしてください。
ロゴマークをマウスでドラッグして囲んでみてください。
下図のように切り取ることができます。
フロッピーディスクのマークをクリックして画像を保存してください。
ウィンドウ
最前面のアクティブになっているウィンドウをクリックすると
ウィンドウごと画像をキャブチャ保存することができます。
「モード(M)」ボタンの▼から、「ウィンドウの領域切り取り(W)」をクリックしてください。
ウィンドウをクリック。
ウィンドウ全体を画像として保存できます。
フロッピーディスクのマークをクリックしてください。
全画面
タスクバーを含めた全画面をキャブチャ保存することができます。
「モード(M)」ボタンの▼から、「全画面領域切り取り(S)」をクリックしてください。
デスクトップ画像全体がキャプチャされています。
フロッピーディスクのマークをクリックして保存してください。
Snipping Tool の賢い使い方(応用編)
ここからが、この記事のメインです。
Snipping Tool の「遅延」機能を使っていきます。
「遅延」機能とは
切り取り処理の猶予時間を設定する機能です。
例えば、
下図のように遅延を5秒に設定してください。
その後に、全画面切り取りを選んでください。
全画面が切り取られるまで5秒間の待ち時間が経過してから、全画面切り取りされます。
「遅延」機能を使うシーン
私はこのブログで使っているほとんどのキャプチャ画像で Snipping Tool を使っています。
理由は、この「遅延」機能を大いに活用しているからです。
例えば、
Windowsに昔から備わっているキャプチャ機能に、「PrintScreen(プリントスクリーン)」というものがあります。
キーボードの「PrintScreen」キーをクリックで全画面キャプチャ。
「Alt」キーを押しながら「PrintScreen」キー押下でアクティブになっているウィンドウのキャプチャを行う機能です。
このPrintScreenという機能だと、どうしても出来ない事が
以下のキャプチャです。
PrintScreen機能でウィンドウをキャプチャする場合、
「Alt + PrintScreen」キーを押さなければいけませんが、
Altキーを押すと[ファイル]メニューは解除されてしまう為、
このようなキャプチャを取ることができません。
しかし、Snipping Tool の遅延を使うと、5秒の猶予時間で
[ファイル] → [書き出し] → [Illustratorへのパスの書き出し] まで表示させておいてクリックすると
上記のキャプチャが取れます。
一つの例に過ぎませんが、
他にも遅延機能を使うシーンを探せば有りそうです。
それでは。
スポンサーリンク |
|
|
|
|