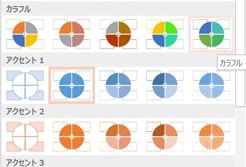作業を始める前に設定しておくべき事があります
PowerPointというソフトは、体系的に学習しなくても誰でもある程度のものが作れてしまいます。
機能を知らないまま資料を作ってしまうと、後々になって大規模な修正が必要になったり、最悪の場合は最初から作り直しする事になります。
最低限知っておくべき事、設定しておくべき事を書いていきます。
※PowerPoint2013で説明します
保存形式を決めておく
保存形式
- ppt・・・PowerPoint2003までのバージョン
- pptx・・・PowerPoint2007以降のバージョン
図形などのサイズも微妙に変わってきます。
あなたの職場が最新バージョンを使っているのであれば、拡張子「.pptx」で保存しておいて間違いなしです。
保存形式
- pps・・・プレゼン用スライドショー(PowerPoint2003まで)
- ppsx・・・プレゼン用スライドショー(PowerPoint2007以降)
こちらもPowerPointのバージョンによって拡張子が分かれています。
最新バージョンであれば、拡張子「.ppsx」でOKです。
画面の比率を設定
新規ファイルを開いて最初にする事は、リボンの「デザイン」タブ → 「スライドのサイズ」を設定する事です。

「ヘッダー」「フッター」「スライド番号」の設定
リボンの「挿入」タブ → 「スライド番号」を選んで、「ヘッダーとフッター」ダイアログボックスを開く。

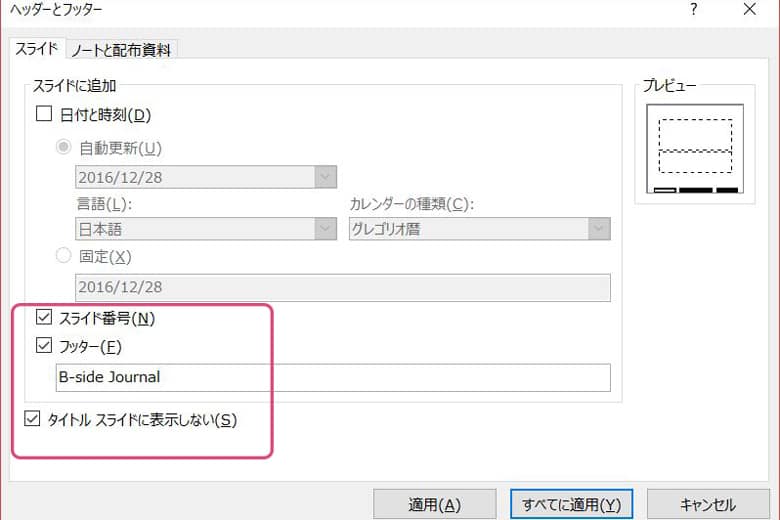
スライド番号が連番で記載されている事を確認してください。
スライドの装飾
スライドを装飾していきます。
方法は以下の2つです。
- バリエーション → 背景スタイル or 配色
- テーマ
テーマの数には限りがありますが、
テーマとバリエーションの組み合わせで選べるデザインは何倍にも増えます。
背景スタイルと配色の違い
- 背景スタイル・・・スライドの背景と色の組み合わせのパターン(背景の色もセットで変わる)
- 配色・・・スライドの色だけを変更する
背景スタイルを変更する
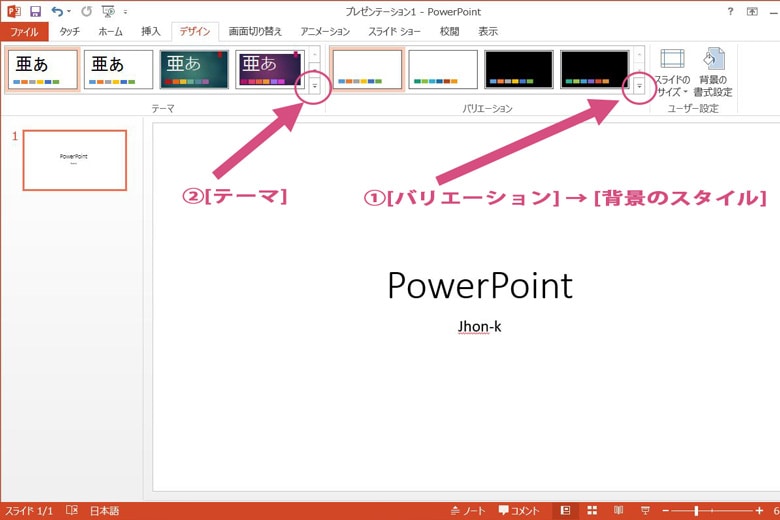
最終的なアウトプットを白黒で印刷する場合は、配色に気をつけてください。
文字が背景色に埋もれて識別しにくくなる場合があります。
スライドの配色を変更する
スライドの配色は、リボンの[デザイン]タブの[バリエーション]から選ぶことができます。
[バリエーション] → [配色] → 好きな配色を選んでください
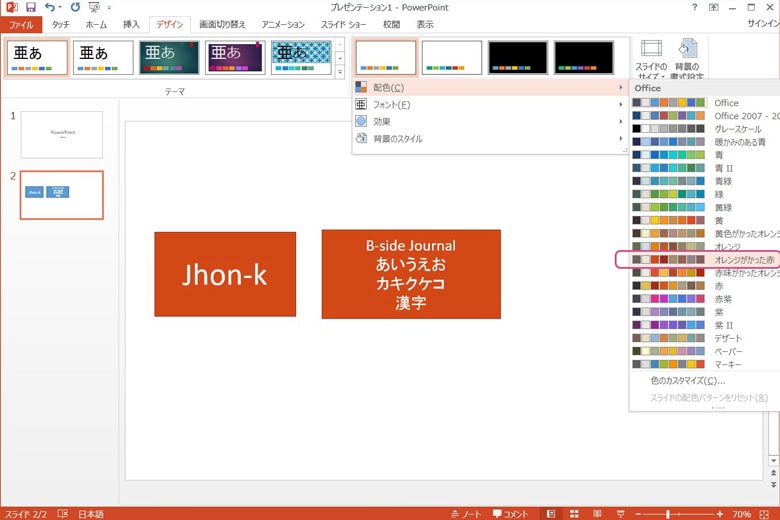
すべてのスライドに対して適用されます。
スライドのテーマを設定している場合も、テーマのデザインはそのままで配色だけが変更されます。
フォントのカスタマイズ
リボンの[デザイン]タブから設定します。
[バリエーション] → [フォント] → [フォントのカスタマイズ]
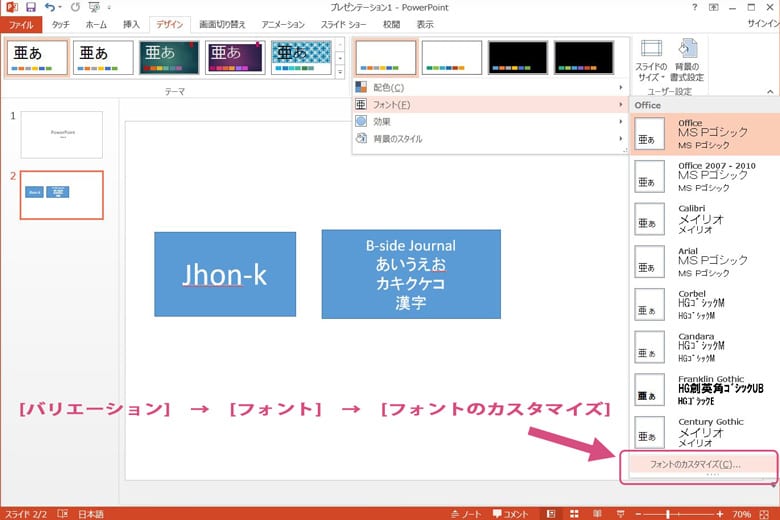
「新しいテーマのフォント パターンの作成」ダイアログボックスが開くので
新しいフォントのセットを作成する事ができます。
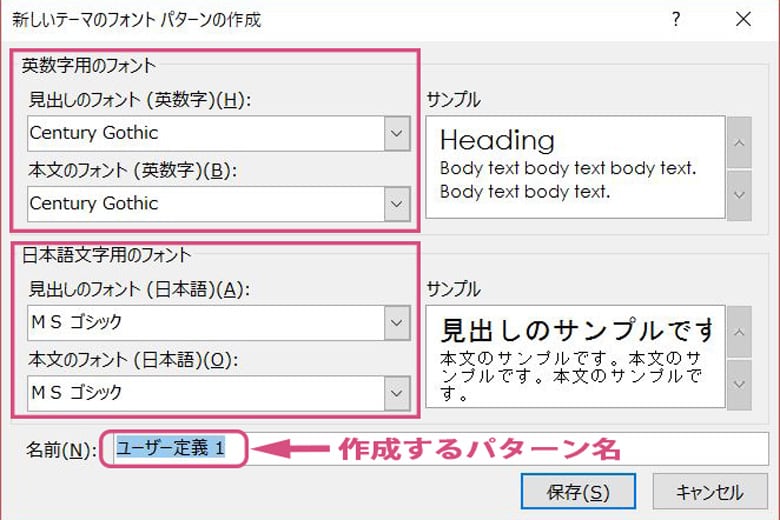
「見出し用のフォント」・・・タイトルに使われるフォントを指します。
「本文のフォント」・・・本文や、図形・グラフ内の文字で利用されるフォントの事を指します。
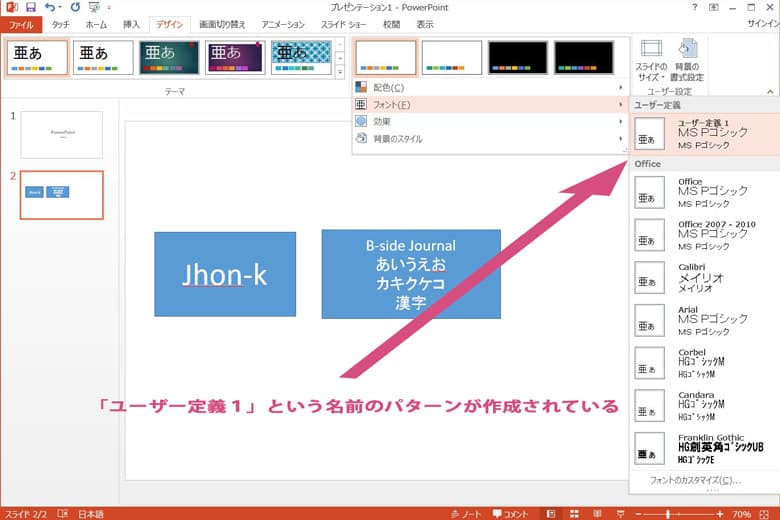
登録したリストを設定することにより、
すべてのスライドに対してフォントが設定されます。
図形の配色、線、フォントサイズ、を変更して既定値として保存する
図形内の文字は、図形を選択した状態でショートカットキー「Ctrl+Shift+<」「Ctrl+Shift+>」でフォントのサイズを変える事ができます。
- 「Ctrl+Shift+<」・・・フォントサイズを小さくする
- 「Ctrl+Shift+>」・・・フォントサイズを大きくする
図形の配色・線・フォントサイズは、「図形を右クリック」→「既定の図形設定」で保存できます。
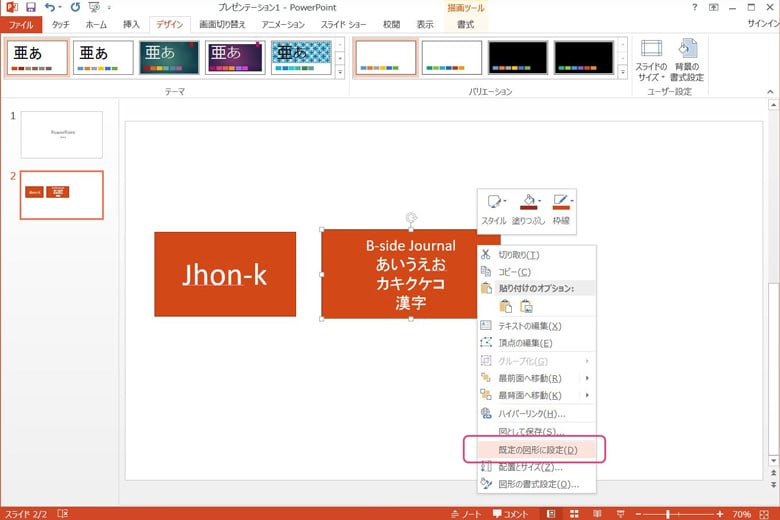
スライドの共通部分をデザインする
スライド番号のフォントサイズをカスタマイズしたり。
必要であればロゴ画像の挿入なども行います。
こちらに記事を書きました。
以上になります。
スポンサーリンク |
|
|
|
|