Windows10で無料の動画編集ソフトを探しているなら、怪しいフリーソフトを使うより
Microsoft純正の「フォト」というアプリがオススメです。
オススメする理由は、
- 無料である
- Windows10にデフォルトでインストールされているので余計なインストールが不要
- 動画編集に必要最低限の機能が備わっている
ウィンドウズには動画編集ソフトとして「Windows Movie maker(ムービーメーカー)」という別のアプリがありましたが、Microsoftは2017年12月でムービーメーカーの提供を終了してしまいました。
その代替として、元々、写真を管理するアプリであった「フォト」に動画編集機能を追加したという経緯があります。
「フォト」が出来る動画編集機能は以下の6つ
- 動画の切り取り(トリミング)
- スローモーションの追加
- 写真の保存(キャプチャ機能)
- 描画(ペンで書き込み)
- テキスト入りビデオの作成(音楽、テキストなどを追加)
- 3D効果の追加
これら機能の中でも需要の多そうな、
動画の切り取り、スローモーション、写真の保存(キャプチャ)のみ説明していきます。
フォトの起動
動画編集の機能のみを使いたいなら、
動画を右クリックして、「プログラムから開く」→「フォト」で開く。

起動させると、そのまま動画プレイヤーとして使用できます。
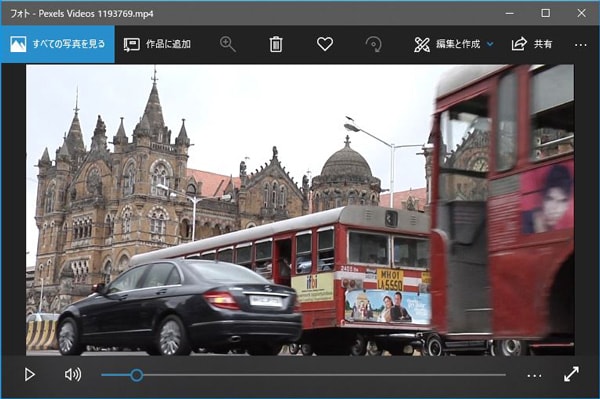
※著作権フリー(CC0)の動画を使って説明しています。
フォトで行う「動画の切り取り」(トリミング)
フォトで動画を起動すると、右上に「編集と作成」というボタンがあるので、クリックしてみてください。
フォトができる動画編集機能が、ここから選べます。
この中でトリミングをクリックします。
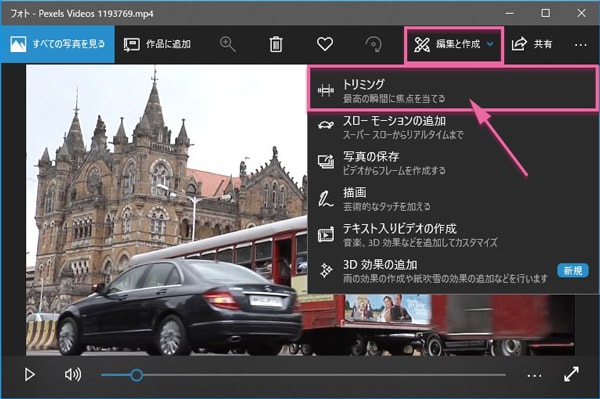
トリミングをクリックすると、マーカーが3個出てきます。これらを適当に動かしてみてください。
① 左の白丸を動かして、切り取り開始地点に置く
② 右の白丸を動かして、切り取り終了地点に置く
③ 中央の青いマーカーは再生インジケーターなので、左右に動かして切り取る動画の内容を確認できます。

切り出しする範囲を決めた後は、
右上の「名前を付けて保存」ボタンを押して、切り取った動画を保存します。
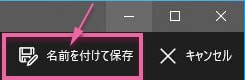
フォトで行う「スローモーション」
フォトの「スローモーション」機能は、
先程説明した「動画の切り取り」という機能に、スローモーションのエフェクトを追加したものです。
フォトで動画を開いた状態で、右上の「編集と作成」というボタンから、「スローモーションの追加」をクリック。
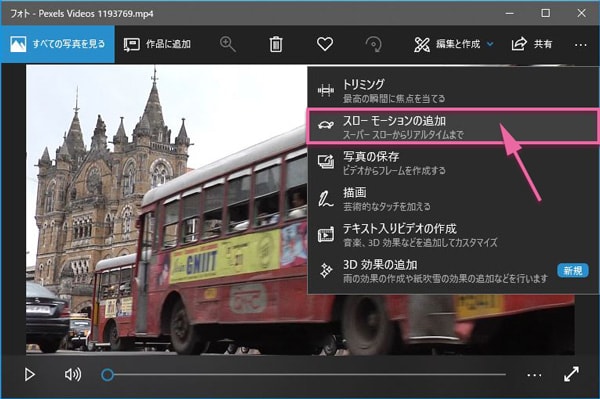
マーカーが4個出てきます。
① 左の白丸を動かして、切り取り開始地点に置く
② 右の白丸を動かして、切り取り終了地点に置く
③ 中央の上側にある青いマーカーはスローモーション適用箇所です。左右に動かして適用箇所を指定
④ 中央の下側にあるマーカーは動画の再生位置を示すインジケーターです。
画面中央の再生ボタン▷を押して切り取り箇所を再生して確かめてみます。
青いマーカーの箇所でスロー再生にかわります。
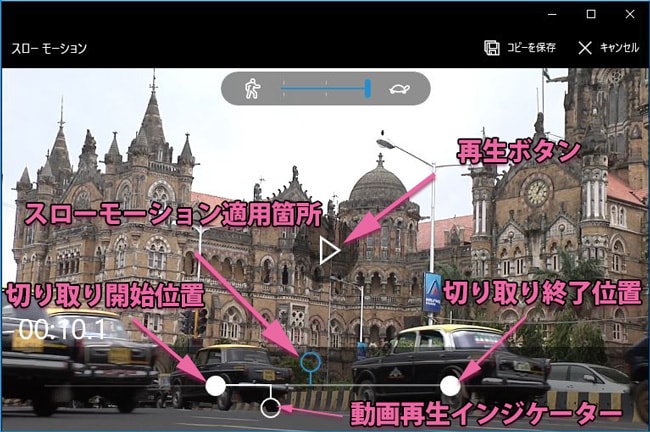
さらに、上部にスローモーションの速度を選択する機能が付いています。
右側に寄せるほどスローモーションが遅くなります。
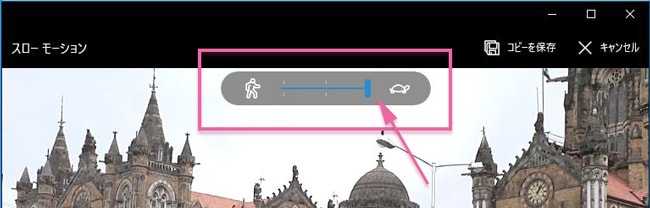
切り取り位置、スローモーションの箇所、スローモーションの速度を指定したら、
右上の「コピーを保存」ボタンを押して保存してください。

フォトで行う「写真の保存」(キャプチャ)
フォトで動画を起動した状態で、
右上の「編集と作成」というボタンから、「写真の保存」をクリック
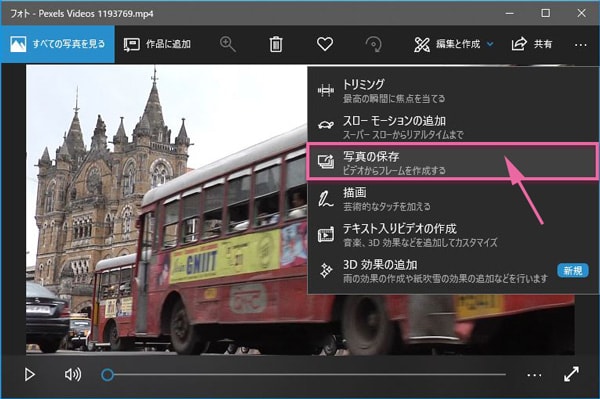
青丸は動画の再生位置を示しています。
この青丸を左右に動かすか、
← →の矢印で1フレームづつ前後に動かすことで、
キャプチャを取りたい位置まで移動します。
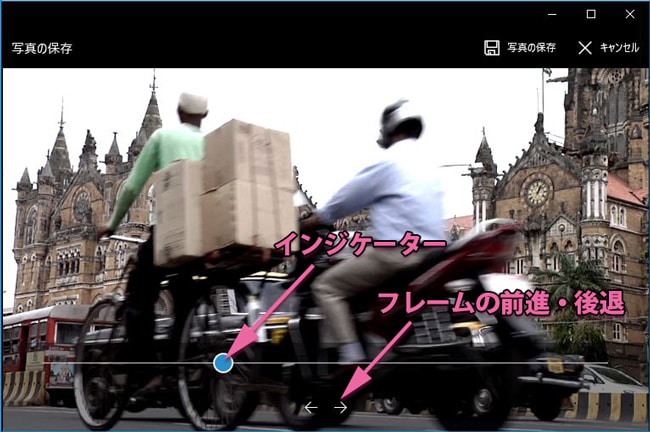
キャプチャする位置で、画面右上の「写真の保存」ボタンをクリック。
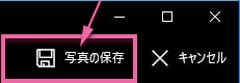
ファイル名を付けて保存してくだい。
動画のキャプチャがJPGで保存されます。
最後に
これらの操作を覚えたら、
動画に手書きの文字を入れたり、3D効果を入れる事も簡単にできます。
このアプリは適当に動かしてみるだけで操作できてしまうくらい簡単なんです。
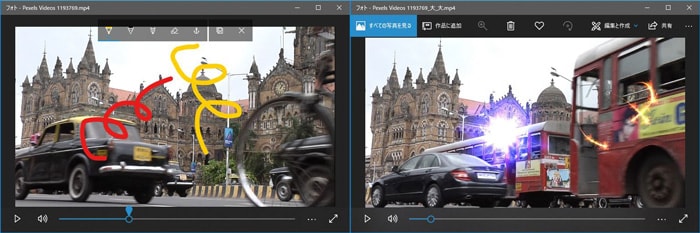
ネットにあるフリーソフトにはウイルスやマルウェアが付いていたりするので、使わない方がいいですね。
Microsoft純正ソフトの「フォト」なら安全ですし、既にインストール済なので手間いらずです。
本格的に動画編集するならPremierなどの有料のソフトを買うべきですが、
無料にこだわるなら「フォト」で良いと思います。
スポンサーリンク |
|
|
|
|








