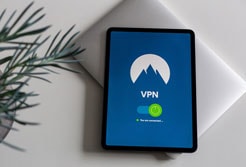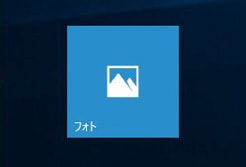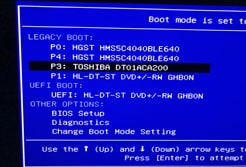Windows10にGoogle日本語入力をインストールする方法、
Google日本語入力の環境設定について説明します。
Google日本語入力のインストール
Google日本語入力は、こちらからダウンロードします。
「Windows版をダウンロード」をクリック。

Googleポリシーと規約に同意したら、
「同意してインストール」ボタンをクリックします。
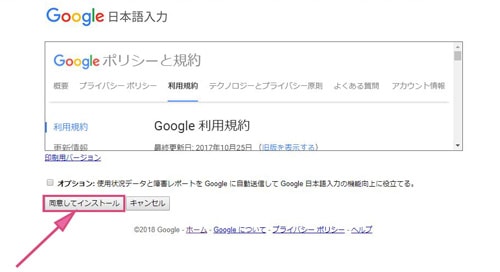
実行ファイル「GoogleJapaneseInputSetup.exe」がダウンロードされるので、ダブルクリックして実行するとインストールが始まります。
初期設定のチェックボックスが表示されるので、そのままOKボタンを押して進めてください。
(インストール後に設定を変えることができます)
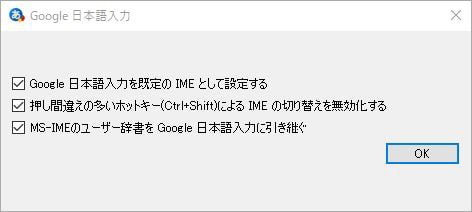
インストールが完了すると、デスクトップ右下に青いバルーンのようなアイコンが表示されます。
これがGoogle日本語入力のアイコンです。

Google日本語入力のアイコンをクリックすると、
クリックして「Google日本語入力」と「Microsoft IME」を切り替える事ができます。
ショートカットキー「Windowsボタン + Spaceキー」でも切り替えできます。
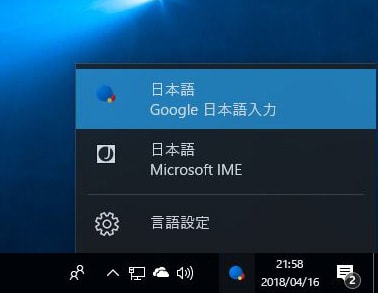
Google日本語入力の環境設定(プロパティ)
Google日本語入力アイコンの左側にある
「A」もしくは「あ」を右クリックすると、
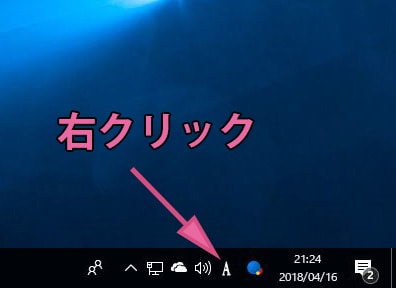
メニューが表示されます。
設定を変えるには「プロパティ」をクリックしてください。
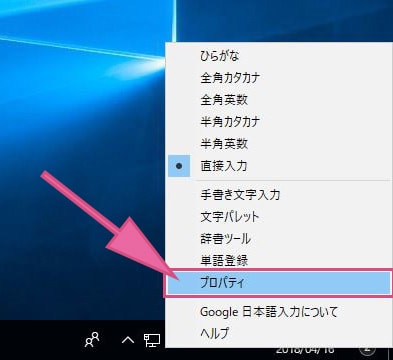
このプロパティで、いろいろ設定していくのですが、
重要なものだけ、かいつまんで説明していきます。
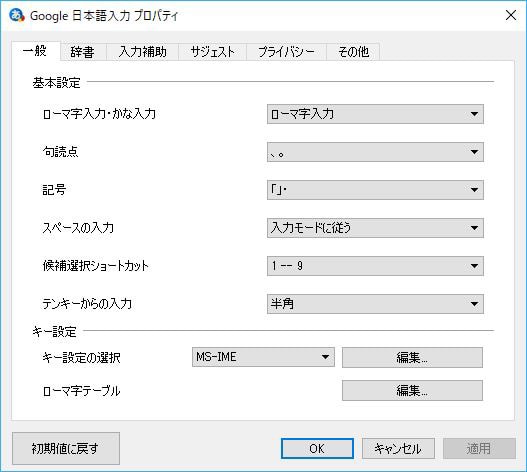
ショートカットキーの割当て
「一般」タブの「キー設定の選択」にある「編集」ボタンを押してください。
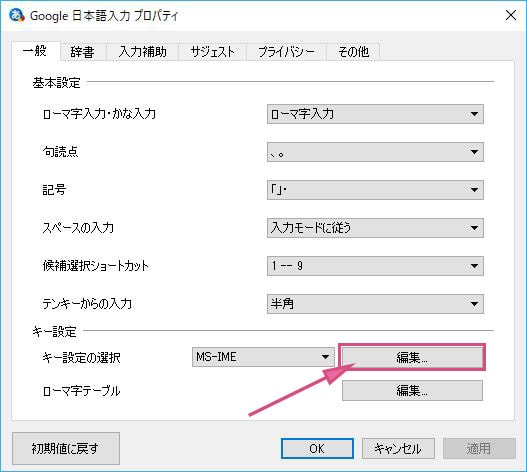
「編集」ボタンから、「エントリーを追加」をクリック
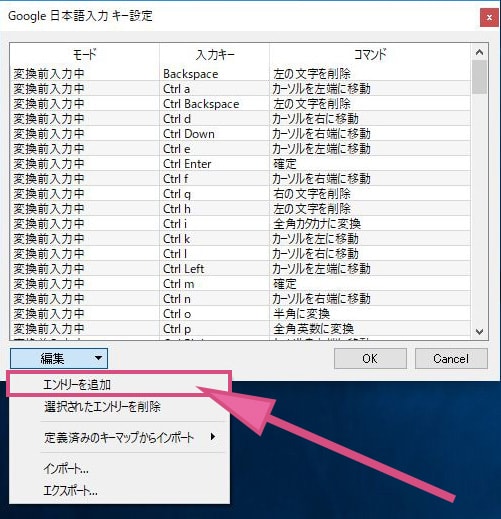
キー設定のエントリーが1行追加されます。
ここに新しいキーを割り当てていきます。
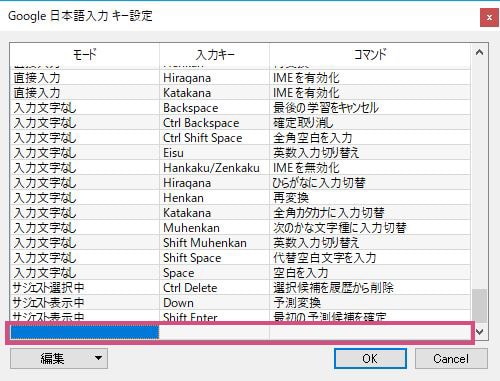
左の項目をクリックすると、モードを選ぶことができます。

① 入力キーの項目をクリックすると
② 割り当てるキーが入力できます。(今回はCtrlキーとF7キーを同時に押して登録)
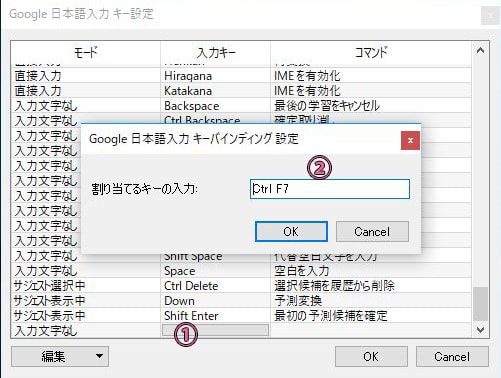
キー入力をトリガーにして行う動作を登録します。
コマンドの項目をクリックすると選べます。

以下のエントリーを登録しました。
文字入力なしの状態の時に、
キーボードで「Ctrl + F7」を押すと、
「単語登録」を起動する
OKボタンを押して完了してください。
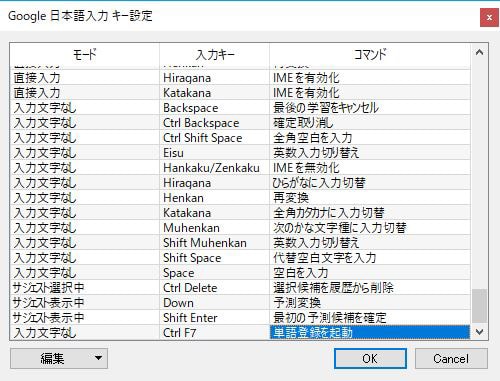
最後に、キー設定の選択が「カスタム」になっている事を確認してからOKボタン押下。
再起動すると設定が反映されます。
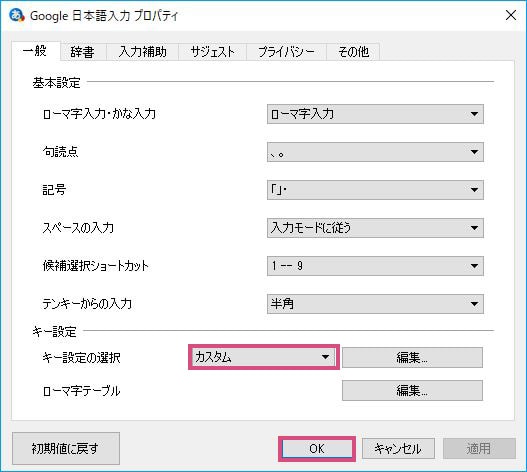
単語登録
キーの割当てが完了したら、
テキストエディターで何か文字を入力する前に、Ctrl + F7キーを同時押ししてみて下さい。
以下のような単語登録がポップアップされます。
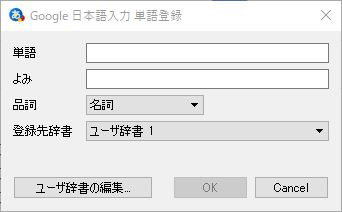
試しに、以下のように登録してみます。
単語: 世界の山ちゃん参上!!
よみ: やまちゃん
品詞: 名刺
OKボタンを押して登録

テキストエディターで「やまちゃん」と打っていくと、途中で変換候補が表示されます。
その中に「世界の山ちゃん参上!!」という候補が出ます。
これが単語登録です。(ユーザ辞書とも言います)

ユーザ辞書の編集・削除
一度登録したユーザ辞書を編集したり、削除したりしてみます。
「ユーザ辞書の編集」をクリック。

登録済の単語が表示されます。
右クリックして削除や編集が行えます。
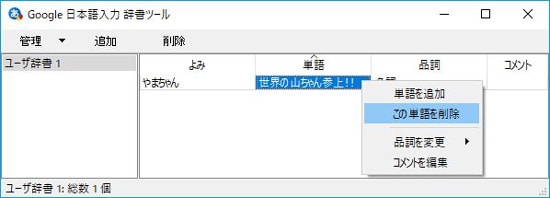
サジェスト
サジェストとは、
検索文字列を入力した時に、そのキーワードと関連の深い文字列を予測して変換候補を表示してくれる機能の事です。
例えば「いわい」という文字列を入力した場合に、以下のように変換候補が表示されます。

これらの機能は、「サジェスト」タブで管理されています。
必要なサジェストの種類にチェックが入っている事を確認してください。
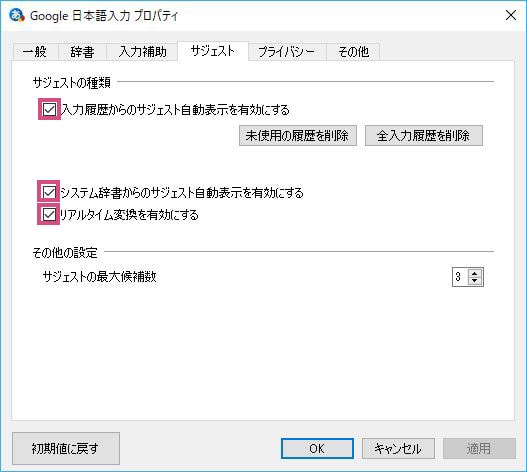
学習機能
予測変換の学習機能というものがあります。
例えば「いわい」という文字列を入力した場合に、一度「岩井」という変換を選択した実績があると、
「岩井」という文字列を学習して、次回から変換候補として表示されます。

この機能を使うには、「辞書」タブで学習機能が「有効」になっている必要があります。
学習履歴をクリアするボタンもあります。
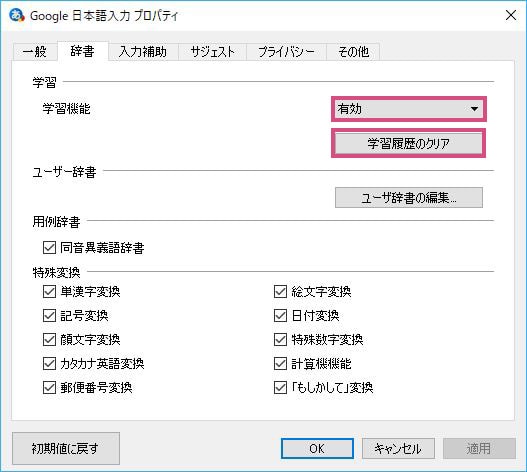
プライバシー
学習機能や、サジェストを有効にしていると、
普段検索しているキーワードや変換候補が表示されます。
プレゼンなど行う場合、こういうのを見られると恥ずかしいですよね。
「プライバシー」タブで「シークレットモード」「プライバシーモード」にチェックを入れることで
これらの機能を一時的に無効にすることができます。
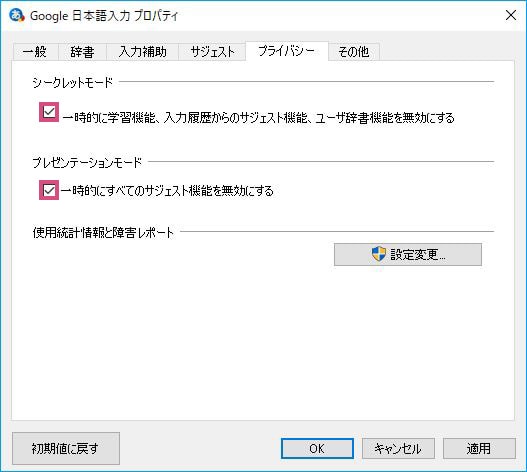
以上、重要な設定だけ説明しました。
スポンサーリンク |
|
|
|
|