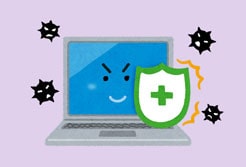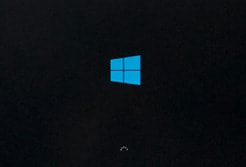説明の前に、
Windowsで共有フォルダを作っておく必要があります。
作り方は以下の記事を参照してください。
前提条件として、
WindowsパソコンとAndroid端末が、同じLAN・Wi-fiに接続されている事。
Windows側の準備
ここでは例として「Sample-K」という名前の共有フォルダを作成して、
その中に「テストファイル_20180406.txt」を置いておきます。
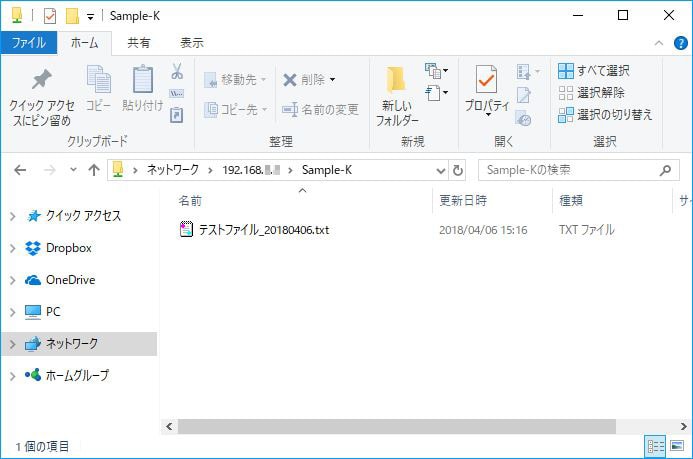
Windows端末のIPアドレスを確認しておきたいと思います。
コマンドプロンプトを起動して、「ipconfig」と入力してEnterキーを押すと、

IPアドレスが一覧で表示されます。
ここで確認するのはIPv4 アドレスと書かれた部分。
ドットで区切られた4つの数字「192.168.〇.〇」をメモっておいて下さい。
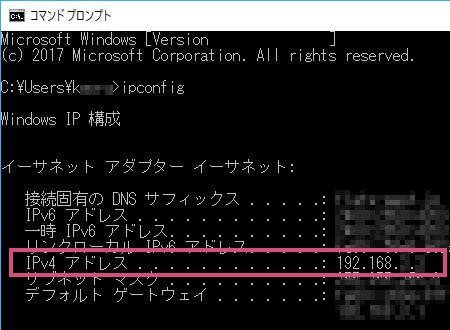
Android端末の作業
ES ファイルエクスプローラー というアプリを使います。
Android端末にインストールしておいてください。
アプリを起動するとこんな画面が出てきます。
左上の三本ラインのボタンをタップしてください。
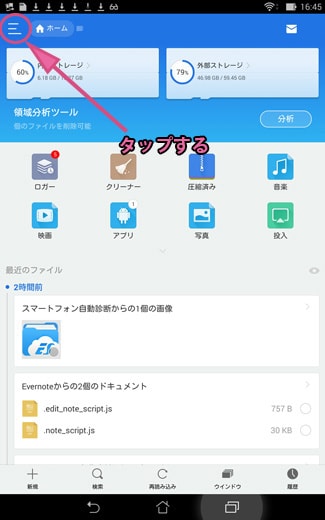
ネットワークの中にある「LAN」という項目をタップ。
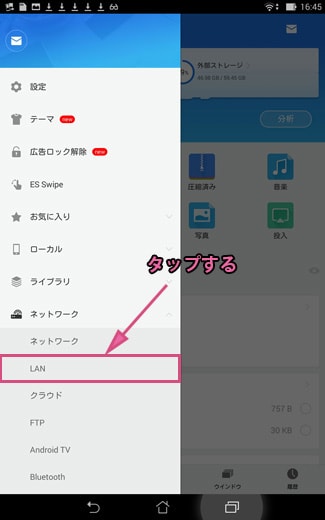
普段はLANに接続されているフォルダが一覧表示されますが、
最初は何も表示されません。
下にある「スキャン」というボタンをタップします。
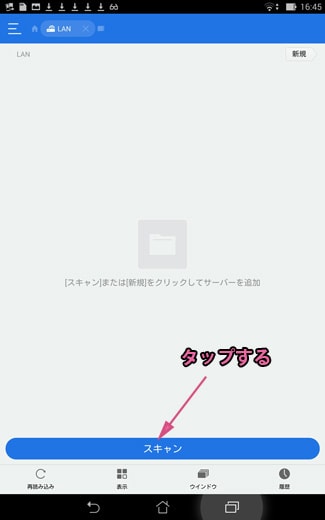
LAN(Wi-fi)内にある共有フォルダが一覧表示されます。
Windowsアカウント名のフォルダが表示されるはずなので、タップして中に入ってみてください。

接続先のIPアドレスが表示されるので、
共有フォルダを作成したWindowsパソコンと同じIPアドレスかどうかを確認。
同じならばユーザー名とパスワードを入力します。
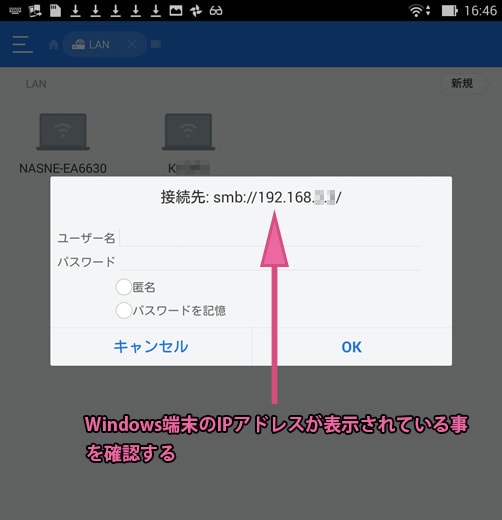
ここで入力するのは、共有フォルダを作ったWindowsパソコンのアカウント名とパスワードです。
「パスワードを記憶」にチェックを入れておくと次回からはパスワードの入力を聞かれません。
OKボタンを押して進めてください。
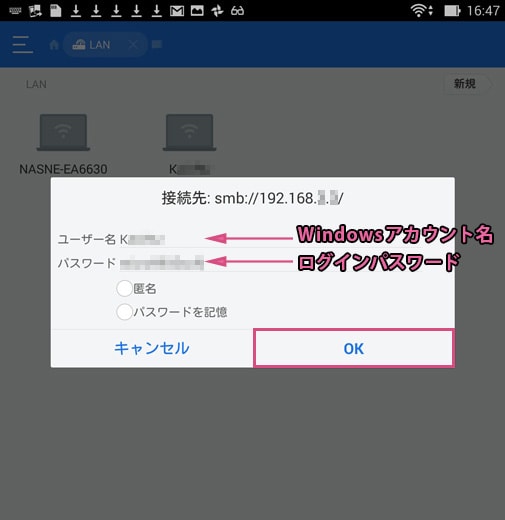
LANの中に入ると、Windowsの共有フォルダ名が表示されます。
タップして中身を確認してみてください。
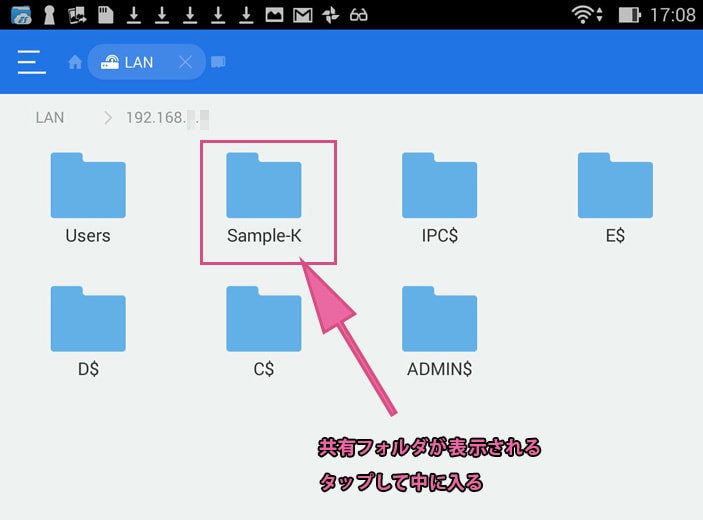
Windows側で置いたテキストファイルが表示されれば、接続確認が完了です。
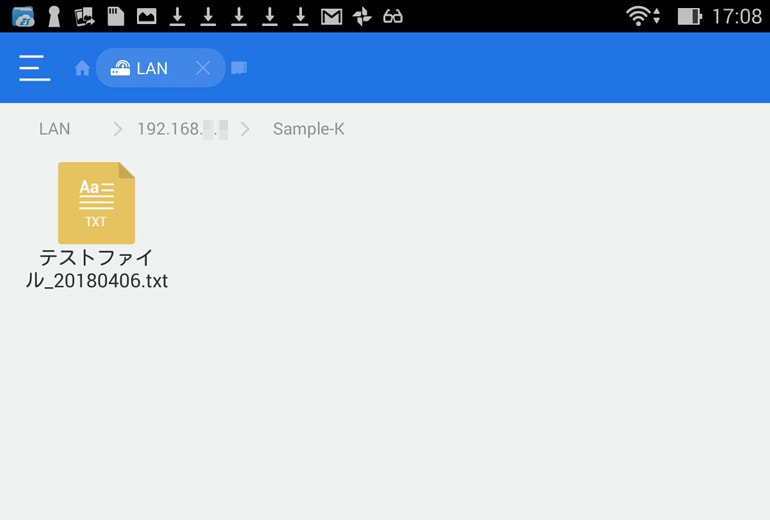
以上になります。
スポンサーリンク |
|
|
|
|